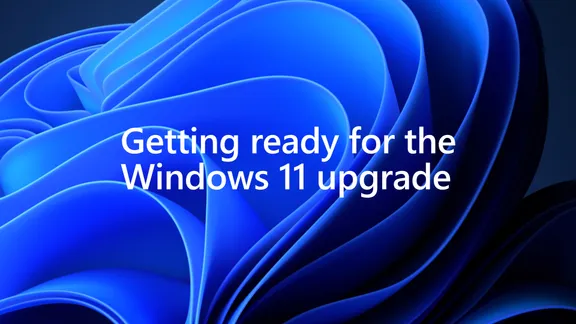
Upgrading an unsupported Windows 10 PC to Windows 11
I document my journey upgrading my unsupported Windows 10 PC to Windows 11, including the mistakes I made along the way
It took me a while (several hours, to be exact) to successfully upgrade my unsupported Windows 10 PC to the latest version, Windows 11. In this article, I hope to share my experiences and any lessons learned to help others avoid similar pitfalls.
My PC wasn’t eligible for the Windows 11 upgrade due to an unsupported CPU. Therefore, this article may not be relevant for any other incompatibility reasons.
The steps described in this article may not work for you. Use at your own risk!
Bypassing Windows 11 Requirements with the Registry
There is an official way to bypass the Windows 11 requirements by adding a value to the registry. Here’s how to do it:
- Open the registry by searching for it in the Windows menu or by pressing
Win+Rand typingregedit. - Navigate to
Computer\HKEY_LOCAL_MACHINE\SYSTEM\Setup\MoSetup. If theMoSetupdirectory doesn’t exist, right click onSetup > New > Keyand name itMoSetup. - If it doesn’t exist already, create a new DWORD record (right click,
New > DWORD (32 bit) value) and name itAllowUpgradesWithUnsupportedTPMOrCPU. Set its value to1(hexadecimal, by default). - Restart your PC to apply the changes.
Determining Your Default System UI Language
Before downloading the ISO, it’s important to determine your Default system UI language. This is different from your current system UI language and cannot be changed. I learned this the hard way, wasting two hours of my life…
To find your Default system UI language:
- Launch the command prompt (
cmd) as an administrator by searching for it in the Windows task bar, right clicking on the program, and selectingOpen as administrator. - Run the following command:
dism /online /get-intland note theDefault system UI language.
Downloading and Installing the Correct ISO
After completing the above steps, it’s finally time to upgrade! Head over to the official download page .
Under Download Windows 11 Disk Image (ISO), select the option you want, then
be sure to select the language that corresponds to what you obtained in the
previous step.
Download the ISO, save it to your disk, and double click it to run the
setup.exe file. Follow the prompts to begin the installation process and enjoy
Windows 11!